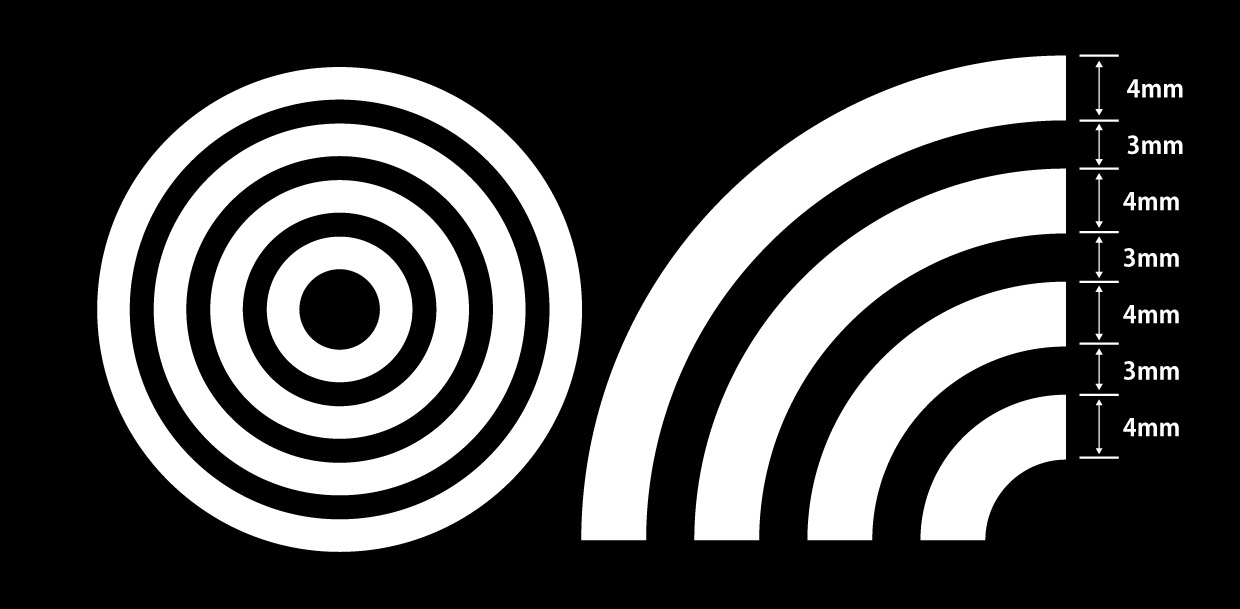Illustratorの同心円グリッドツールで同心円を描く
今回は Illustratorの使い方を紹介します。
『解説 般若心経』の装幀で「響き」を再現することになり、 Illustratorの「同心円グリッドツール」を使って同心円を作成しました。その昔、コンパスで1日がかりで描いた同心円をIllustratorで再現してみたら、あっという間にできてしまいました。
これは使える! と勢いづいた私は、次はコンパスで描いた時の数値で再現してみようとしたらいっきに暗転。「線と線のアキ(間隔)」が指定できない! これはアナログをデジタルに置き換えようとする試みには致命的でした。
「同心円グリッドツール」を使って同心円をつくる時は、最初に円の大きさ(サイズ)を決めて、中に仕切りを何本入れるかという仕組みになっています。
「線幅」については、「線」または「アピアランス 」のフローティングパネルで設定できますが、「同心円グリッドツール」に「線と線のアキ(間隔)」を指定する場所はありません。
円のサイズと仕切りの線数を決めて、線幅を設定したらアキはなりゆきという仕組みです。この時、線幅を太くすれば、アキは狭くなるし、細くすればアキは広くなります。
しかし、私が考えているモアレを再現するには、「線幅」と「線と線のアキ(間隔)」を同じにしたり、アキだけ狭くしたりする必要がありました。
そこで、「同心円グリッドツール」を使って「線幅」と「線と線のアキ(間隔)」を自在に設定する方法を考えてみました。
今回は「線幅」と「線と線のアキ(間隔)」を自在に設定して同心円を描く方法を紹介します。
Illustrator 新規作成から同心円グリッドツール
1. Illustratorを起動する( Illustrator CC2020)。
2.新規作成で任意の用紙設定を行います。ここではA4(W210mm H297mm)縦位置にしました。
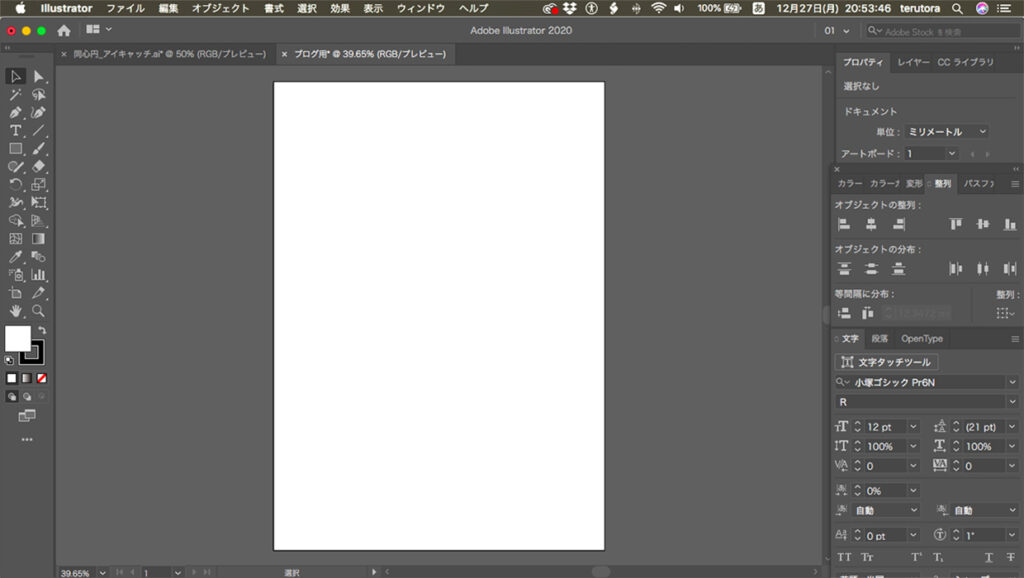
3.「ツールバー」の「直線ツール」を長押ししてサブメニューを表示させます。下方の「同心円グリッドツール」を選び、ドキュメント上でクリックすと「同心円グリッドツールオプション」のダイアログが表示されます。
※「ツールバー」が表示されていない時は、画面上の「メニューバー」→「ウィンドウ」→「ツールバー」と進み、サブメニューを表示させて「詳細」を選びます。
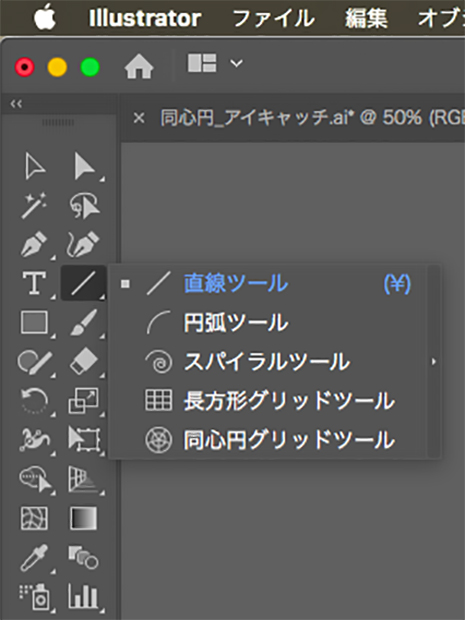
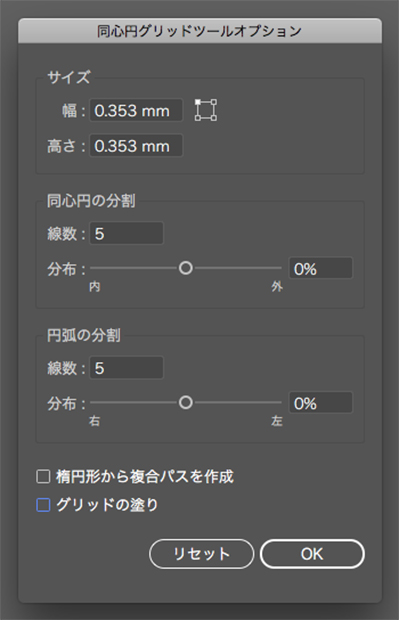
同心円グリッドツールオプションの設定
4.サイズ:円のサイズは、「線幅」と「線と線のアキ」を優先する場合には、この段階では正確なサイズの指定はできません。おおよその大きさを決めておきます。ここでは、
幅:100mm 高さ:100mm
とします。
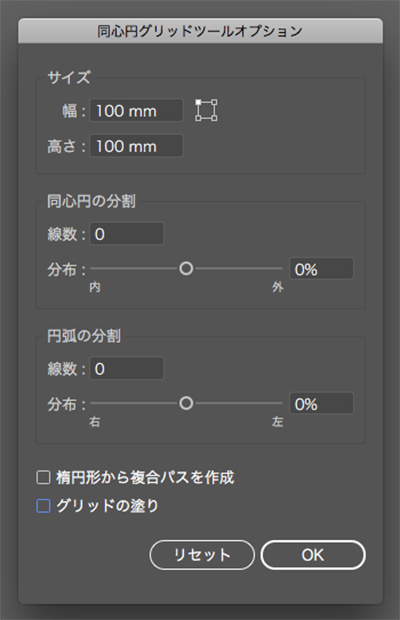
5.同心円の分割 線数:
「同心円グリッドツールオプション」ダイアログに「線幅」と「線と線の間隔(アキ)」の入力欄はありませんが、「線数」を割り出すために「線幅」と「線と線のアキ」を決めます。
例)線幅2mm、線と線のアキを3mmにした場合の「線数」は、
100÷2÷5(線幅+線と線の間隔)-1=9
9本が線数になります。
数式に「ー1」とあるのは、求める数字(線数)が円の「区切り」だからです。例えば、四角形を縦に4等分する時、切り込みは3箇所です。従って4等分(4)から「ー1」したものが切り込む数(3)になります。これと同様の原理だと理解してください。
数式をまとめると、
円の半径(円のサイズ÷2)÷ストローク(線幅+線と線のアキ)-1=線数
線数の欄に「9」と入力すると幅100mm、高さ100mmの同心円ができます。
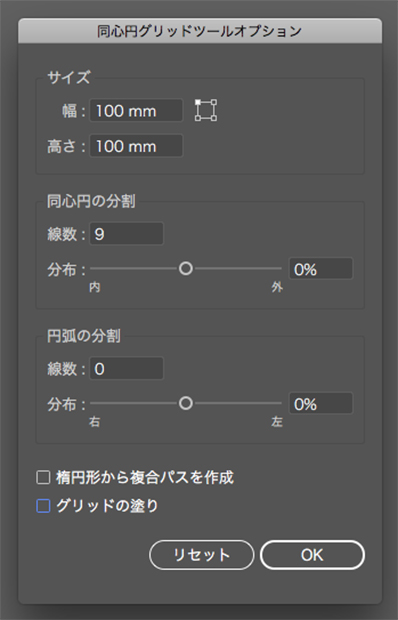
ここでは、最初に設定した円のサイズ(100mm)で計算した結果の「線数」が整数値でしたが、任意に設定した「円のサイズ」で計算して線数が整数にならなかったら、切り上げるか切り捨てるかしたものを「線数」にします。
例えば、円のサイズを102mmにして、線幅2mm、線と線の間隔(アキ)を3mmにした場合は、102÷2÷5(線幅+線と線のアキ)-1=9.2
となるので、線数は「9」本または「10」本のどちらかにします。
線数を「9」にした場合の円のサイズは、
(9+1)×5(ストローク)×2=100mm
サイズは幅100mm、高さ100mm。線数は9と入力します。
線数を「10」にした場合の円のサイズは、
(10+1)×5×2=110mm
サイズは幅110mm、高さ110mm。線数は10と入力します。
※最初に円のサイズを決めておきたい場合は、あらかじめ「線幅」と「線と線のアキ」と「線数」を決めて、その値を下の式に代入すれば円のサイズになります。
円のサイズ=(線数+1)×ストローク×2+線幅
ただし、アウトライン化しないと、円のサイズは「線幅」分だけ小さくなります。
6.同心円の分割 分布:内側の円と外側の円の大きさの比率の調整ができます。ここでは不要なので「0%」と入力します。
7.円弧の分割 線数:円を放射状に分割する直線の数です。ここでは不要なので「0本」と入力します。
8.円弧の分割 分布:左右の弧の大きさ(幅)を調整できます。ここでは不要なので「0%」と入力します。
9.「楕円形からの複合パスを作成」と「グリッドの塗り」はチェックを入れない。
以上で設定は終わりです。
10.「OK」をクリックすると、同心円が線なしの状態で現れます。
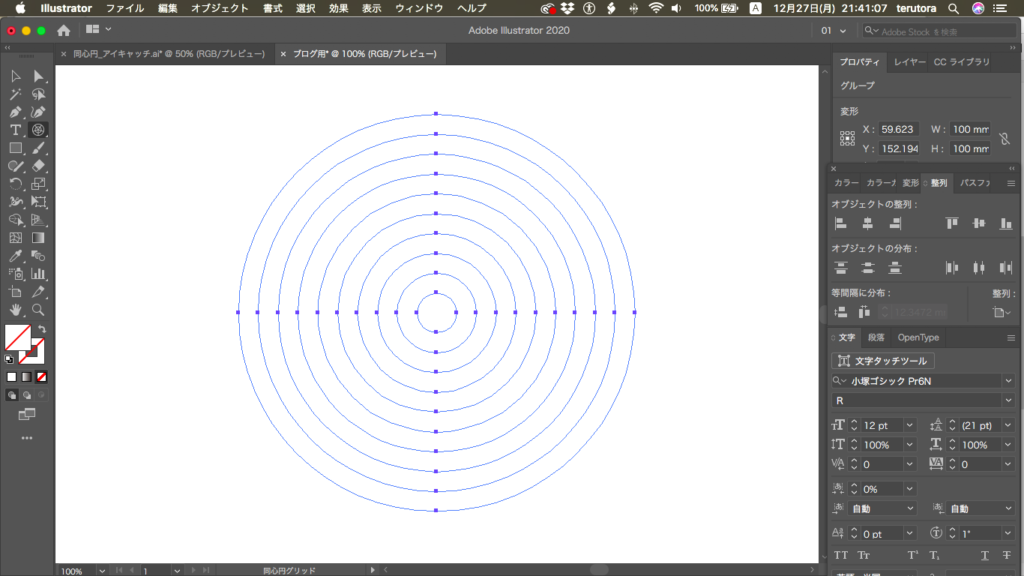
「線」のフローティングパネルで線幅を設定する
11.ここで「線」のフローティングパネルを表示させます。フローティングパネルが表示されていない時は、「メニュー」→「ウィンドウ」→「線」で表示させます。
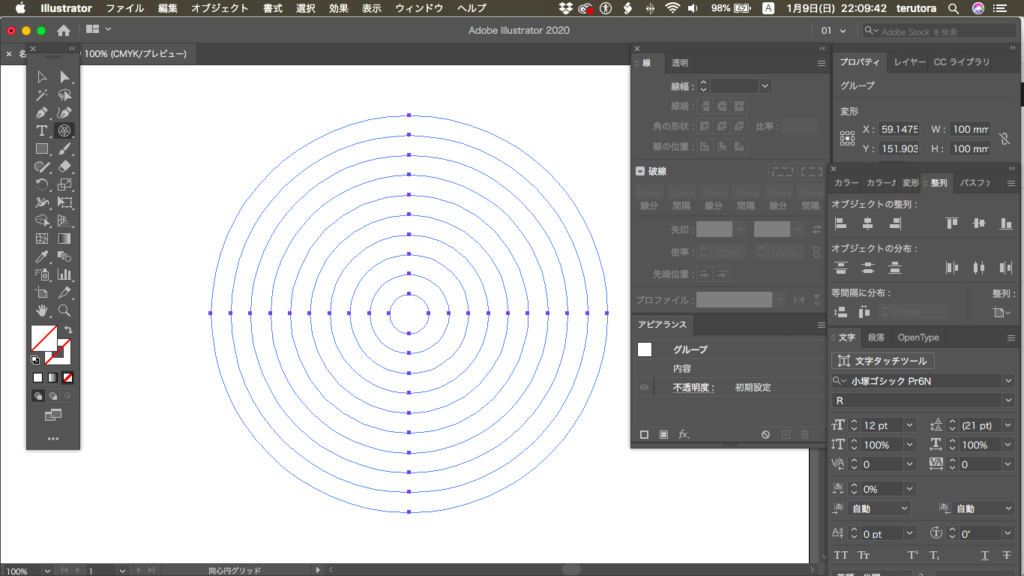
12.「線幅」欄の右「 ∨ 」印を長押ししてプルダウンメニューを表示させて、上で決めた線幅2mmを選びます。
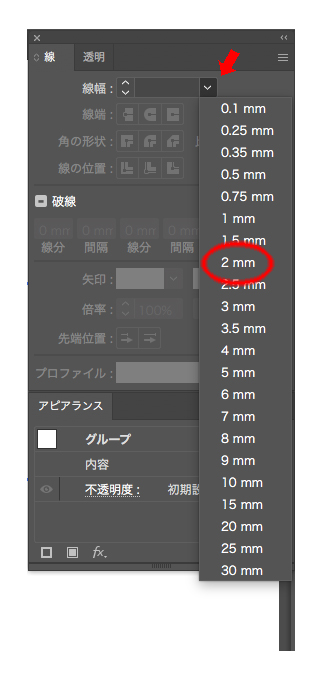
線幅を設定すると、線幅2mm、線と線のアキ3mmの同心円ができます。
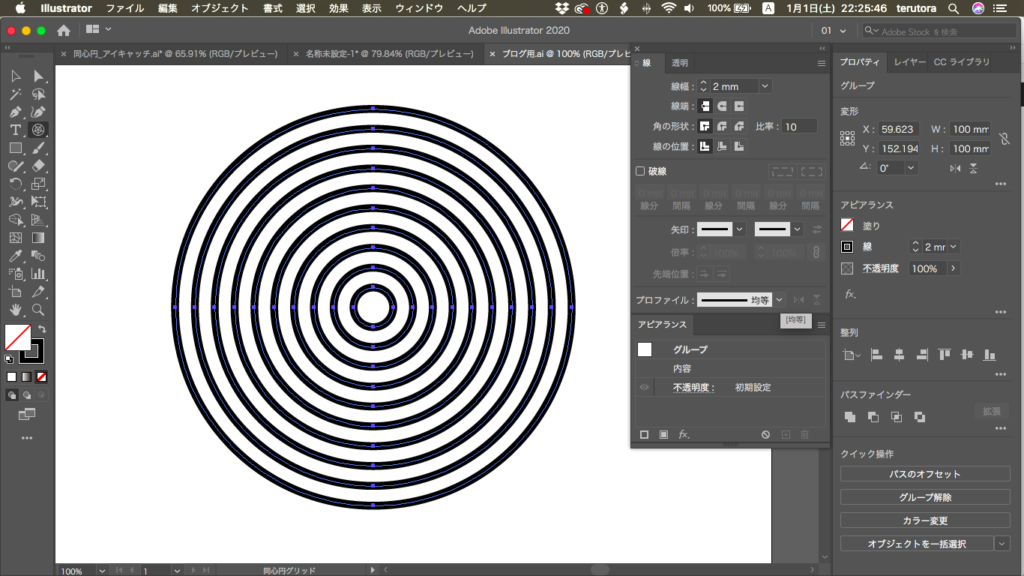
線幅が2mmの場合、できた同心円のプロパティパネルには、線の中心から中心までの直径(100mm)が表示されていますが、実際(見た目)は102mmの円です。アウトライン化すると、実際の円のサイズ102mmが表示されます。
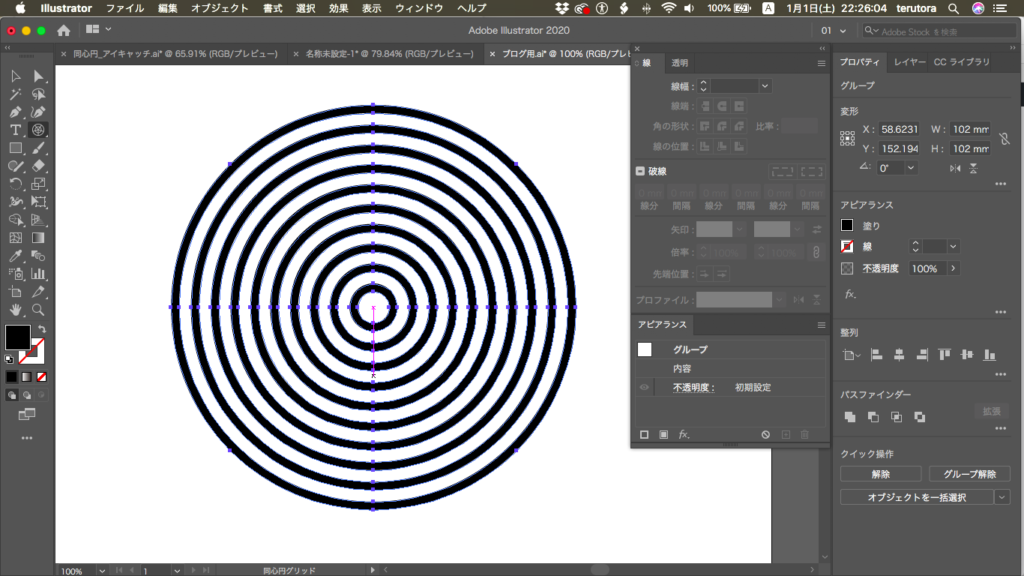
以上、同心円グリッドツールを使って、線幅と線と線のアキを任意に設定して同心円を描く事ができました。